Webex Teams: What's New for Summer 2020?
July 15, 2020 •Network Solutions
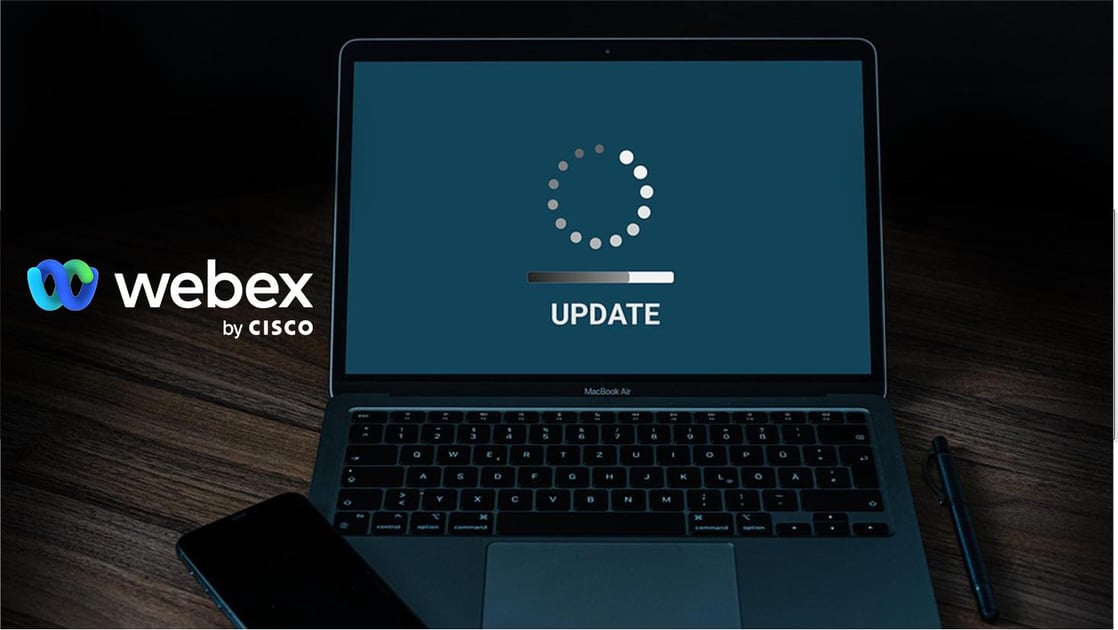
Cisco is sharing upcoming planned releases, but keep in mind that there could be some adjustments to release dates and features themselves.
July 30, 2020
Messaging
Add Links to Messages—Windows
Get an improved experience when you insert a link into a message. You can now select an option to insert a link from the Format Text menu, this option will pop up a new dialog box where you can add a link and edit the title of the link that you want to display.
Forward a Message to Another Space—iPhone, iPad, and Android
Someone posted a great tip that you want to share with other people? Right now, you need to copy and paste or take a screen shot and then upload that to the other space. Save a few taps! Now you can forward a message from one space to another.
Make the Most of Your Message Area—iPhone, iPad, and Android
In group spaces (especially larger ones), when lots of people leave or are added around the same time, your message area can get clogged up with notifications that (maybe) aren't all that important to you. Sometimes, this can cause you to lose context of messages sent before or after these in-space notifications. You'll see these notifications grouped and collapsed, with the option to expand if you want to see more detail. This allows users to focus on more important messages.
Meetings and Calling
Blurred or Virtual Background for Calls and Meetings—Windows, Mac, iPhone, and iPad
Want to share your video during a meeting or call but hide the details of your surroundings? Or maybe you just want to make it look like you're on a beach soaking up the sun. You can blur your background or add a virtual background to your meetings and video calls. Just click your self-view video, choose Change Virtual Background, and then make your selection.
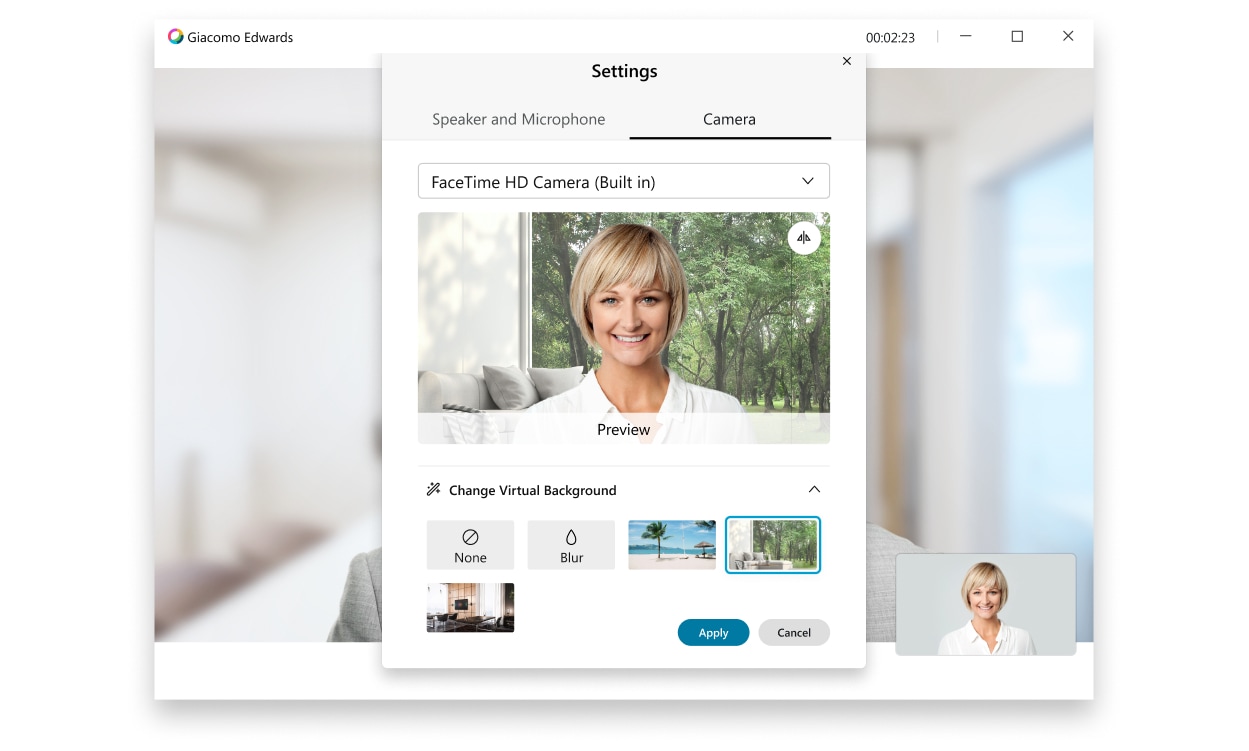
You can take advantage of this feature in all of the following scenarios:
- Webex Teams Calls
- Calling in Webex Teams (Unified CM and Webex Calling)
- Webex Teams meetings
- Webex Meetings, such as Personal Room Meetings or scheduled meetings joined from Webex Teams
Calling
The calling service your administrator has set up for you determines which calling features you can use.
Below, Cisco has indicated which calling service each new feature applies to. If you're not sure what calling service you have, see Webex Teams | Find Out What Calling Service You Have.
The following features apply to Calling in Webex Teams (Webex Calling and Unified CM)
Add External Contacts to Your Contacts List—Windows, Mac, iPhone, iPad, and Android
You can add some of your contacts from Outlook (Windows) and your Contacts app (Mac) into your Webex Teams Contacts list and group them, making it easy to find someone and place a call from there. You can also create a new custom contact in your Webex Teams app and it will by synced across the devices.
Add More Phone Numbers for Coworkers—Windows, Mac, iPhone, iPad, and Android
When you add your coworker to your Contacts list, you can edit their profile and add additional phone numbers for them. Then, you'll see the new phone number when you make an audio or video call, so it's easier to call them at their alternative number.
Every Calling Option at Your Fingertips—Windows and Mac
Anywhere you see
 and
and  , you're presented with many ways to make a call such as work number, mobile number, video address, and Teams call. If you try to call someone and you're not set up with the corresponding phone service, you get a notification letting you know you can't make that type of call.
, you're presented with many ways to make a call such as work number, mobile number, video address, and Teams call. If you try to call someone and you're not set up with the corresponding phone service, you get a notification letting you know you can't make that type of call.If you're connected to a device, you see  (video device) or
(video device) or  (desk phone) instead of
(desk phone) instead of
 and
and  . This way, you're alerted to the fact that when you make a call from the app, your call goes through your device.
. This way, you're alerted to the fact that when you make a call from the app, your call goes through your device.Access Your Voicemail from the Floating Dialpad Icon—iPhone, iPad, and Android
When you go to your Calls tab, you can call your voicemail system by clicking the floating dialpad icon. From there, you can then select Call Voicemail.
The following features apply to Calling in Webex Teams (Unified CM)
More Calling Options—Windows and Mac
You can call someone's video address (for example, bburke@biotechnia.com) from anywhere in the app that you'd make any other type of call, like when you search for someone or you're in a space with that person.
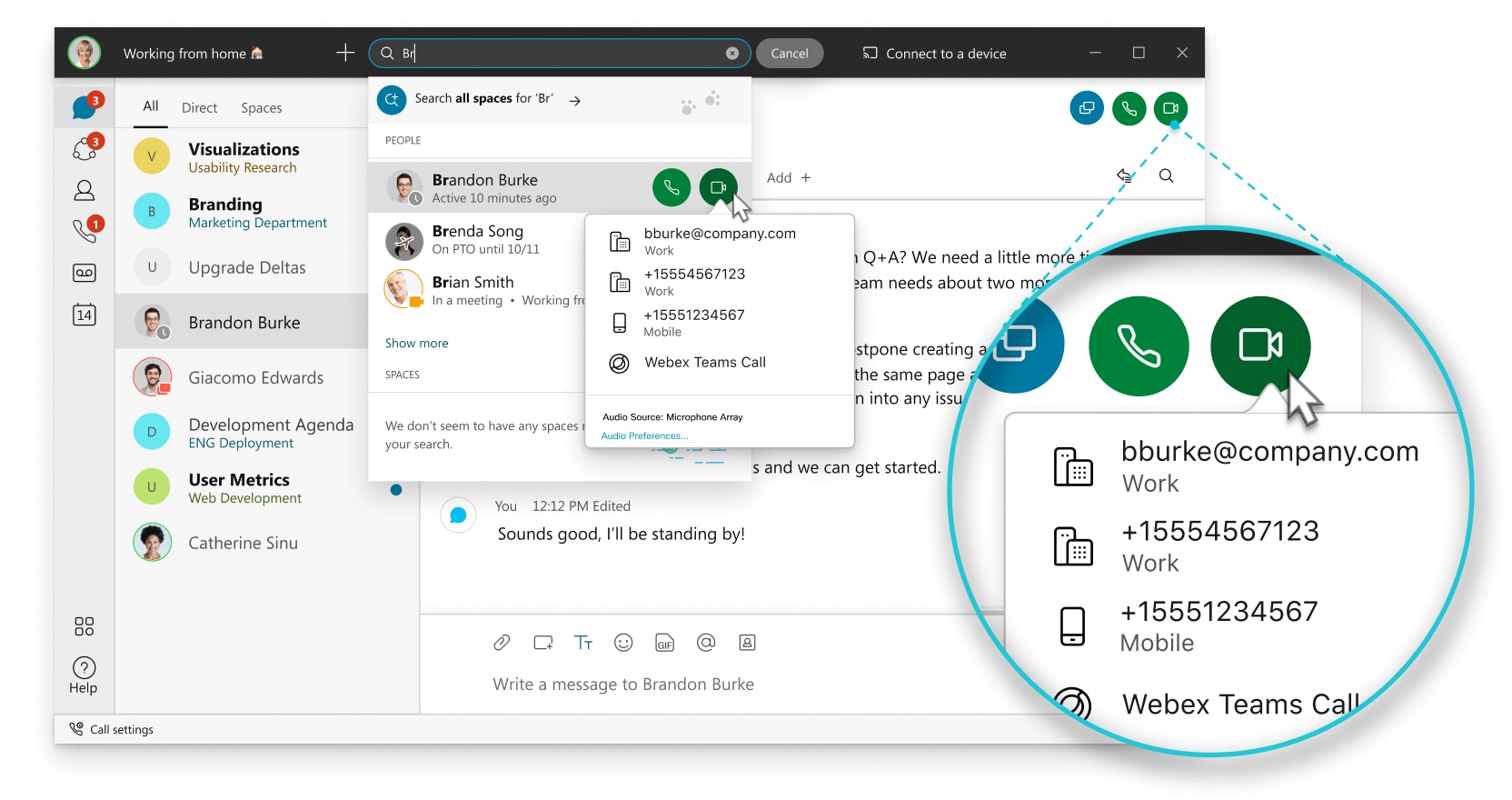
Share Your Screen—Windows and Mac
You can call someone from the app and have them answer your call on their desk phone and you can still share your screen with them. They can see your shared screen from their phone if the phone supports video, otherwise they'll see the shared screen from the app.
Trash Read Voice Messages—iPhone, iPad, and Android
You can keep the list of your voice messages tidy by just keeping the messagses you may need to refer to again. When you've listened to a voice message and no longer need it, you can send it to the Trash. From your Trash folder, you can either recover the message in case you accidentally trashed it or you can permanently delete it.
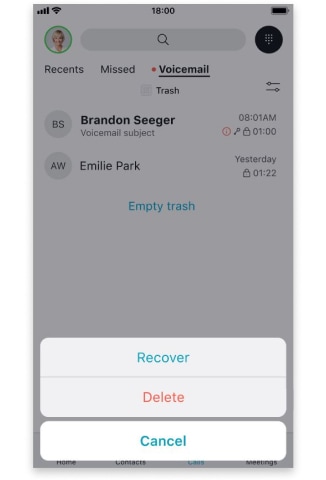
Add Webex Teams Contacts to Your Mobile Device Contacts—Android
If you have contacts and calling features enabled in Webex Teams, you can export your contacts from the app to your contacts on your mobile device. This way, you can go to the contacts on your phone and initiate a Webex Teams call right from there. Just tap your profile picture, go to Advanced and then turn on Contacts Integration.
Control Webex Teams from a Different Application
You can control Webex Teams from a different applications like Cisco Finesse. Using a different application to control Webex Teams, you can make a call, answer and end calls, put calls on hold and resume them, as well as transfer calls and conference in other users.
Get Updates
Featured Articles
Categories
- AI (14)
- Automated Technology (8)
- backup (1)
- Cisco (24)
- Cisco Live Update (1)
- Cisco News (2)
- Cisco UCS (1)
- Cloud Networking (4)
- Collaboration (24)
- compute (1)
- CyberSecurity (27)
- Data Center (31)
- DevOps (3)
- DisasterRecovery (1)
- DNA (2)
- Education (3)
- Encryption (1)
- Enterprise Networking (30)
- Full-Stack (1)
- Future (1)
- healthcare (2)
- hybrid cloud (1)
- Innovative Technology (11)
- Internet of Things (2)
- IoT (1)
- Managed Services (10)
- Modern Data Center (2)
- Monitoring (1)
- Network Management (4)
- Networking (2)
- nutanix (1)
- Observability (1)
- Ransomware (2)
- SchoolTechnology (6)
- SD-WAN (1)
- SDN (1)
- securit (1)
- Security (66)
- security strategy (6)
- SSE (1)
- sustainability (1)
- Telehealth (3)
- veeam (1)
- Video (1)
- Virtualization (2)
- webex (2)
- XDR (1)
- Zero Trust (8)



